

So, whether you’d rather load Photoshop’s preset square brushes or make your own, the process doesn’t have to be difficult.

How To Load Square Brushes Into Photoshop Let’s break down how to use and make square brushes in Photoshop. Square brushes used to come ready-to-use in Photoshop, but updated versions of the software require you to manually load the brushes for use. The brush folder that contains square brushes is called Legacy Brushes, and you can easily load the pack in order to use the brushes without leaving the software. Otherwise, if you aren’t happy with the Legacy brush options, there are plenty of square brush packs that you can download off the internet for free and load into Photoshop to use. So let’s explore the different options for square brushes and how to use them. The easiest way to use square brushes in Photoshop is to take advantage of the Legacy brushes. These brushes are not automatically available to use, so you need to find and load them. To do this, first, make sure the brush tool is active. You can also hold down “Alt” key and click on areas of your image to remove parts ofpattern. Now that everything is set up, it is time to start using your pattern brush! Simply click and drag mouse across image to apply brush strokes. Once have selected a pattern, can adjust size of your brush by using “Size” slider in options bar.
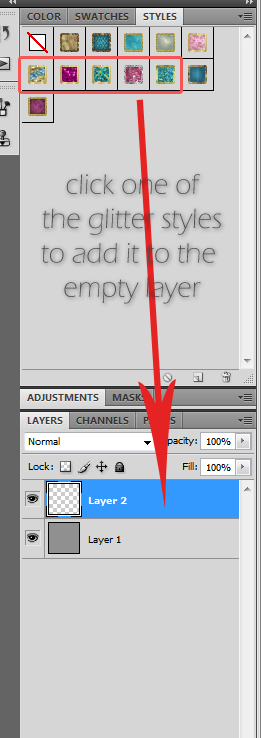
To do this, click on “Pattern” drop-down menu in options bar at top of screen and choose desired pattern. In here, select Pattern Stamp Tool from drop-down menu.Īfter that, it is time to select the pattern you want to use. Then, select the “Brush Tool” from the left toolbar and open up the “Brushes Panel” by going to Window > Brushes.
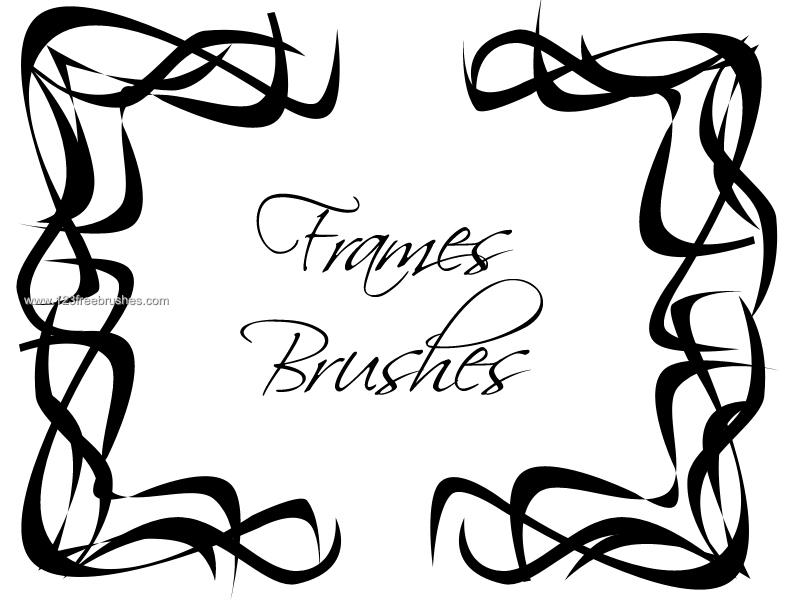
To use a pattern brush in Photoshop, first open the image you want to use it on. How Do I Use a Pattern Brush in Photoshop? So get creative and experiment with different patterns and brush sizes to see what looks best. That’s all there is to using a pattern brush in Photoshop! By following these simple steps, you can quickly add texture and interest to your images. You can also hold down the “Alt” key and click on areas of your image to remove parts of the pattern. Now that you have selected a brush and a pattern, it is time to start using your pattern brush! Simply click and drag your mouse across the image to apply the brush strokes. Use pattern brushes sparingly and with purpose to create interesting and visually appealing images. Too many patterns can make an image difficult to read or understand. PRO TIP: When using a pattern brush in Photoshop, it is important to be aware of the potential for creating visually busy or cluttered images.


 0 kommentar(er)
0 kommentar(er)
